Cara Mengatasi Laptop Freeze, Tolong Jangan Lakukan Tindakan Ini!
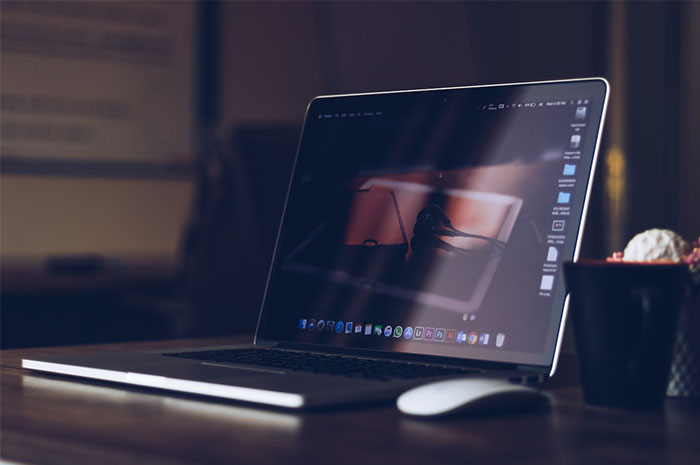
Tips membetulkan laptop yang Freeze-Pexels.com/Hasan Albari-
Anda akan terkejut berapa kali ini benar-benar berhasil, terutama jika kejadiannya acak (dan bukan masalah kronis). Kadang-kadang tindakan tertentu dapat menggunakan semua RAM komputer yang tersedia, dan butuh satu detik bagi mesin untuk menghapus tugas-tugas ini. Selama ini bukan kejadian umum, semuanya akan baik-baik saja setelah beberapa menit.
2. Periksa Periferal Anda
Apakah Anda yakin komputer benar-benar beku? Pastikan periferal yang terhubung benar-benar berfungsi dengan baik. Sesuatu bisa terputus atau kehabisan baterai. Ini akan memberikan ilusi bahwa komputer Anda membeku, tetapi input tidak berjalan seperti yang diharapkan.
Selidiki semua yang terhubung ke komputer Anda, pastikan mouse, keyboard, dan trackpad berfungsi dengan baik. Anda bahkan mungkin ingin menyelidiki kesehatan port USB Anda jika menurut Anda semuanya baik-baik saja.
BACA JUGA:Ini Dia 10 Cara Merawat Laptop Agar Tak Mudah Rusak, Baterai Laptop Jangan Lewat 25 Persen
3. Hapus Program yang Tak Berguna
Jika Windows tidak pulih (atau mulai membeku lagi setelah pulih), saatnya untuk keluar dari kesetiaan lama: Ctrl + Alt + Delete. Pukul kombo ini di keyboard Anda dan pilih opsi Pengelola Tugas dari layar yang dihasilkan untuk melihat daftar program yang sedang berjalan. Pengguna Mac dapat menggunakan Command + Option + Escape untuk membuka menu serupa.
Jika salah satu dari mereka tidak merespons, pilih dan klik tombol Akhiri Tugas. Jika Anda berurusan dengan insiden yang terisolasi, itu saja yang Anda butuhkan. OS Anda harus kembali ke perhatian segera setelah Anda menutup program, dan Anda dapat memulai ulang untuk melanjutkan pekerjaan Anda.
4. Periksa Pengelola Tugas Peramban Anda
Terkadang, komputer Anda bekerja dengan baik, tetapi browser Anda macet di halaman tertentu. Dan ketika begitu banyak hal yang kita lakukan di komputer terbatas pada browser, ini terasa seperti seluruh komputer Anda membeku, padahal itu mungkin hanya halaman yang sedang Anda buka. Dalam skenario tersebut, Windows Task Manager mungkin memberi tahu Anda bahwa browser Anda tidak merespons, tetapi jika Anda menginginkan info lebih lanjut tentang alasannya, Anda harus menggali lebih dalam.
Di Chrome dan Edge, tekan Shift + Esc untuk melihat Pengelola Tugas browser. Di Firefox, Anda dapat mengklik tombol menu dan membuka More Tools > Task Manager. Ini akan menunjukkan kepada Anda berbagai proses yang berjalan di dalam browser Anda, berpotensi memberi Anda beberapa informasi tentang halaman atau ekstensi apa yang mungkin dibekukan, atau menggunakan banyak CPU dan memori.
Anda mungkin juga mengalami konflik run-of-the-mill dengan ekstensi — misalnya, saya pernah mengalami masalah dengan ekstensi Grammarly yang membekukan Google Docs sepanjang waktu — jadi coba nonaktifkan ekstensi browser apa pun untuk melihat apakah itu menyelesaikan masalah. Mudah-mudahan, pengembang akan mengeluarkan perbaikan, seperti yang tampaknya telah dilakukan Grammarly.
5. Nyalakan ulang dan Coba Lagi
Jika Anda bahkan tidak dapat membuka Pengelola Tugas, maka komputer Anda benar-benar terkunci dan satu-satunya cara untuk memindahkannya kembali adalah pengaturan ulang paksa. Tekan dan tahan tombol daya hingga komputer Anda mati, lalu tekan kembali tombol daya untuk mem-boot ulang dari awal.
Cek Berita dan Artikel lainnya di Google News
Temukan Berita Terkini kami di WhatsApp Channel
Sumber:













